At work, all of our production machines are running Centos. There are a few tutorials out there for setting up a Docker container with Tomcat/Ubuntu, but not many for Tomcat/Centos. I wanted to start using Docker containers for tomcat apps in development and test environments, but I wanted to use Centos 6 instead of Ubuntu since it more closely matches our production environment. Here’s what I did to quickly build and run a container with Tomcat 7 on top of Centos 6.
First, pull the Centos images from Docker with:
docker pull centos
You can use OpenJDK to run Tomcat, but we’ve standardized on the Oracle JDK, and prefer it since it has more community support and more options for GC and tuning. The downside about Centos, unlike Ubuntu, is there are no standard packages for installing the the Oracle JDK and Tomcat. As a result, you’ll need to download those applications separately. While you can download those directly to the image as you build it, I prefer to put them on the host, as it makes debugging image builds faster, and gives me more control over what’s installed, and you don’t need to install tools like wget to download them if you don’t want that on your image.
First, download the Oracle JDK. I’m using the latest JDK7 version. Change JDK versions as needed. Download with your web browser or use wget for command line sweetness like this:
% wget --no-cookies --no-check-certificate --header "Cookie: gpw_e24=http%3A%2F%2Fwww.oracle.com%2F; oraclelicense=accept-securebackup-cookie" "http://download.oracle.com/otn-pub/java/jdk/7u72-b14/jdk-7u72-linux-x64.tar.gz"
Now download Tomcat7 with the following wget command or use your browser. Change the Apache mirror host from apache.cs.utah.edu as needed. You can get a list of other mirrors from https://tomcat.apache.org/download-70.cgi
wget http://apache.cs.utah.edu/tomcat/tomcat-7/v7.0.57/bin/apache-tomcat-7.0.57.tar.gz
Create a working folder and place both Tomcat tarball and Oracle JDK files in the same folder.
Finally copy this Dockerfile to the same folder where you put the JDK7 and Tomcat7 tarballs and tomcat7 script:
1 2 3 4 5 6 7 8 9 10 11 12 13 14 15 16 17 18 19 20 21 22 23 24 25 26 27 28 29 30 | FROM centos:centos6MAINTAINER lreeder#Helpful utils, but only sudo is required#RUN yum -y install tar#RUN yum -y install vim#RUN yum -y install ncRUN yum -y install sudo######## JDK7#Note that ADD uncompresses this tarball automaticallyADD jdk-7u72-linux-x64.tar.gz /optWORKDIR /opt/jdk1.7.0_72RUN alternatives --install /usr/bin/java java /opt/jdk1.7.0_72/bin/java 1RUN alternatives --install /usr/bin/jar jar /opt/jdk1.7.0_72/bin/jar 1RUN alternatives --install /usr/bin/javac javac /opt/jdk1.7.0_72/bin/javac 1RUN echo "JAVA_HOME=/opt/jdk1.7.0_72" >> /etc/environment######## TOMCAT#Note that ADD uncompresses this tarball automaticallyADD apache-tomcat-7.0.57.tar.gz /usr/shareWORKDIR /usr/share/RUN mv apache-tomcat-7.0.57 tomcat7RUN echo "JAVA_HOME=/opt/jdk1.7.0_72/" >> /etc/default/tomcat7RUN groupadd tomcatRUN useradd -s /bin/bash -g tomcat tomcatRUN chown -Rf tomcat.tomcat /usr/share/tomcat7EXPOSE 8080 |
Build your image from the Dockerfile with
docker build --rm=true -t centos6/tomcat7 .
And now start Tomcat with this, which names the container “tomcat7” and starts tomcat in the foreground so the container process doesn’t exit:
docker run --rm=true -t -i --name tomcat7 centos6/tomcat7 /usr/bin/sudo -u tomcat /usr/share/tomcat7/bin/catalina.sh run
Find out the IP address for the running container:
docker inspect --format '{{ .NetworkSettings.IPAddress }}' tomcat7
172.17.0.54
Assuming it’s “172.17.0.54” like mine was, you can point your browser to http://172.17.0.54:8080 and see the Tomcat welcome page.
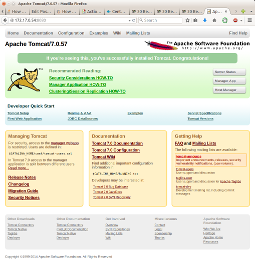

“…with Tomcat/Ubuntu, but not many for Centos/Ubuntu”
Do you mean Tomcat/Centos instead of Centos/Ubuntu?
@Jen – yes, thanks, good catch. I updated the post to read “Tomcat/Centos”.
Thanks….. lreeder
No worries. Thanks for writing the doc for some of us “ubuntu” non-believers. ;)
Nice article….. Tried and works as is with minor changes to the dockerfile.
What changes did you need to make to the docker file?
When I execute I get the following error:
/bin/sh: -c: line 0: syntax error near unexpected token ‘;&’
/bin/sh: -c: line 0: ‘echo “JAVA_HOME=/opt/jdk1.7.0_72” >> /etc/environment’
INFO[0131] The command [/bin/sh -c echo “”JAVA_HOME=/opt/jdk1.7.0_72” >> /etc/environment] returned a non-zero code: 1
I got around this issue by changing “>>” to >>
Next issue I found was this error:
Step 11 : ADD tomcat7 /etc/rd.d/init.d/
INFO[0043] tomcat7: no such file or directory
aP, sorry, “>>” was converted to escaped HTML >> at some point in the editing process. As you guessed, it should be “>>”. Also, step 11 “ADD tomcat7 /etc/rd.d/init.d/” is not necessary to get tomcat running. You can just remove that step from your Dockerfile. I fixed my example.
wanted to ask 2 things..
1- docker pull centos
what this command will do?? shouldn’t we go with the instructions of this link?
http://www.server-world.info/en/note?os=CentOS_6&p=docker&f=1
2- FROM centos:centos6
MAINTAINER lreeder
#Helpful utils, but only sudo is required
#RUN yum -y install tar
#RUN yum -y install vim
#RUN yum -y install nc
RUN yum -y install sudo
……
…..
RUN chown -Rf tomcat.tomcat /usr/share/tomcat7
EXPOSE 8080
where we will run these commands??
adeel,
Question #1: “docker pull centos” explicitly pulls the centos image down to your docker instance. The command on the server-world link you provided implicitly pulls the image when you try “docker run centos”. Both approaches result in a downloading a centos image.
Question #2. “where will we run these commands?”. You don’t run those commands. You put them in a Dockerfile, and docker runs them when you create a new image with “docker build”. See https://docs.docker.com/reference/builder/ for more info on Dockerfiles.
Thanx lreeder,
i am able to create it on my local machine, and was also able to push it on my repo, but the issue i did face when i pull it to any other machine it gets pull and container does also crated but when i run mentioend command i find “” instead of IP.
docker inspect –format ‘{{ .NetworkSettings.IPAddress }}’ docker.io/adeel7454/adeel_jdk_tomcat
[root@docker ~]# docker inspect –format ‘{{ .NetworkSettings.IPAddress }}’ a4fb4b61f55a
how can i fix this issue?
“” means “no value”
docker inspect –format ‘{{ .NetworkSettings.IPAddress }}’ docker.io/adeel7454/adeel_jdk_tomcat
// here on my machine it shows no value
[root@docker ~]# docker inspect –format ‘{{ .NetworkSettings.IPAddress }}’ a4fb4b61f55a
// here on my machine it shows no value
adeel, is your container running? If it’s not running, it won’t have an IP address, and “docker inspect …” will return an empty string. Use “docker ps” to verify the container is running.
I uses Docker on window 8.1 with Virtual Box 5.0.9 r103669 and Boot2Docker. The container is running (checked with “docker ps”), and also the tomcat server. There is also port forwarding setting on VirtualBox. But when browse the server, connection timeout error occurs. I’ve already check with Firewall turned off. But still not ok. But on Ubuntu 14.04 environment, it is quite ok, speedy response. Pls help somebody. Thanks
Hi,
I have followed this approach and created a container. But I cannot access http://container-ip:8080 from the windows machine am using. I can ping container ip from the host linux machine where container is running. What am I missing? The ports are exposed and container is running but still cant access Tomcat page.
I have copied my application folder in webapps through Dockerfile. Though tomcat home /welcome page is accessible through browser. Application not running showing error 404. How can I solve it ? Thanks.
i am able to create image and also able to run all the commands successfully.
my generated ip is 172.17.0.2
tomcat is started at port 8080
but i am not able to ping the generated ip and tomcat is not running at http://172.17.0.2:8080
thanks and Regards
I followed the instructions everything went smooth and tomcat is started INFO: Server startup in 666 ms
I ran docker inspect –format ‘{{ .NetworkSettings.IPAddress }}’ tomcat7 returned
172.17.0.2
I type in http://172.17.0.2:8080 browser spins for sometime then get This site can’t be reached
I ran docker ps
CONTAINER ID IMAGE COMMAND CREATED STATUS PORTS NAMES
38809ecc07f3 centos6/tomcat7 “/usr/bin/sudo -u tom” 4 minutes ago Up 4 minutes 8080/tcp tomcat7
Any help would be excellent newbie trying to learn